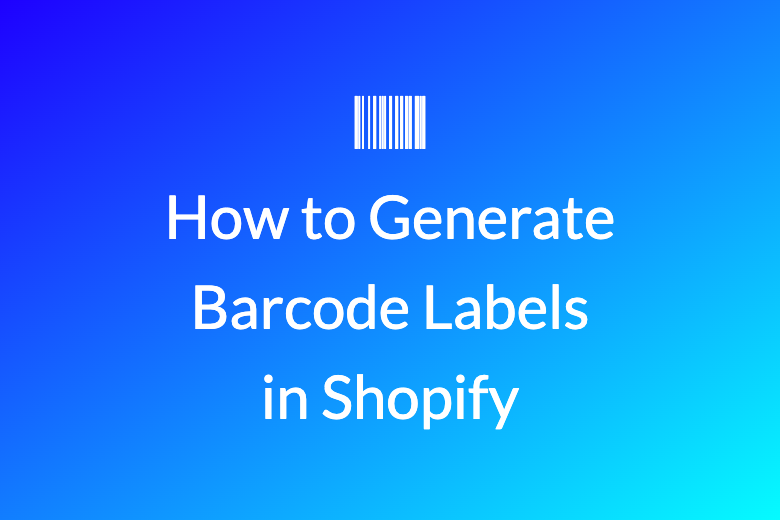Barcodes are a key tool for managing inventory in any online store. For Shopify users, creating and printing barcode labels can make tracking products much easier. This guide will walk you through the steps to set up and use barcode labels in your Shopify store.
Key Takeaways
- Barcodes help improve inventory management by making it easier to track products.
- Setting up the Retail Barcode Labels app in Shopify is simple and can be done through the Shopify App Store.
- You can create barcodes for all products or specific products within your store.
- Printing barcode labels is easy and can be customized to fit your needs.
- Regularly updating and managing your barcodes ensures smooth operations and minimizes errors.
Understanding the Importance of Barcodes in Shopify

Barcodes are more than just lines and numbers; they are a powerful tool for E-commerce businesses. They help in managing inventory, speeding up checkout processes, and reducing errors. Let’s dive into why barcodes are essential for your Shopify store.
Enhancing Inventory Management
Barcodes make it easy to track products, ensuring you always know what you have in stock. This is crucial for Supply Chain management and helps in avoiding stockouts or overstock situations. With a simple scan, you can update product details, prices, and stock levels, making inventory management a breeze.
Streamlining Checkout Processes
Barcodes speed up the checkout process by allowing quick and accurate scanning of products. This reduces wait times for customers and improves their shopping experience. Faster checkouts mean happier customers and more efficient Order Fulfillment.
Reducing Human Error
Manual data entry is prone to mistakes, which can lead to inventory discrepancies and lost sales. Barcodes eliminate these errors by automating the data entry process. This ensures that your inventory data is always accurate, helping you make better business decisions.
Using barcodes in your Shopify store can significantly enhance your operational efficiency and customer satisfaction. They are a must-have for any serious Digital Marketing strategy.
Setting Up the Retail Barcode Labels App
To start using barcodes in your Shopify store, you need to set up the Retail Barcode Labels app. This app helps you design and print barcode labels for your products directly from your Shopify admin. Follow these steps to get started:
Installing the App from Shopify Store
- Go to the Shopify App Store and search for the Retail Barcode Generator.
- Click on Add app and follow the prompts to install it.
- Once installed, you can access the app from your Shopify admin under Apps and sales channels.
Configuring Initial Settings
- Open the Retail Barcode Labels app from your Shopify admin.
- Click on Get started if it’s your first time using the app.
- Define your initial settings, such as label size and the information you want to include on the labels.
- Save your settings to proceed.
Creating a Barcode Label Template
- In the Retail Barcode Labels app, click on Create template.
- Enter a name for your template.
- Choose a label type from the available options, such as Dymo or Avery.
- Customize the label by selecting the product information you want to display, like price, SKU, or product name.
- Save your template.
Setting up the Retail Barcode Labels app is a straightforward process that can significantly enhance your Sales Tracking and inventory management.
By following these steps, you can quickly design and print barcode labels, making your Point of Sale operations more efficient.
Generating Barcodes for Your Products
Creating barcodes for your products in Shopify is a straightforward process with the Retail Barcode Generator app. This app allows you to generate retail barcode labels and print them using a barcode printer. Here’s how you can do it:
Creating Barcodes for All Products
To generate barcodes for all your products, follow these steps:
- Open your Shopify admin page and navigate to the Retail Barcode Generator app.
- Select the option to create barcodes for all products in your product catalog.
- The app will automatically generate unique barcodes for each product, ensuring accurate product identification.
- Review the generated barcodes and make any necessary adjustments.
Generating Barcodes for Specific Products
If you need barcodes for specific products, you can do so easily:
- Go to the Retail Barcode Generator app in your Shopify admin.
- Select the specific products for which you need barcodes.
- Click on the option to generate barcodes for the selected products.
- The app will create unique barcodes for each selected product, which you can then review and edit if needed.
Editing and Managing Barcodes
Managing your barcodes is crucial for maintaining an organized inventory. Here’s how you can edit and manage your barcodes:
- In the Retail Barcode Generator app, navigate to the barcode management section.
- Select the barcode you wish to edit and make the necessary changes.
- Save your changes to update the barcode information.
- Regularly review and update your barcodes to ensure they remain accurate and useful for your inventory system.
Using the Retail Barcode Generator app simplifies the process of creating and managing barcodes, making it easier to keep your inventory organized and efficient.
Printing Barcode Labels in Shopify
Selecting Products for Label Printing
To start printing barcode labels, go to your Shopify admin and navigate to the Products section. Select the items you want to create barcode labels for. Click on More actions and choose Print barcode labels. This will open the Retail Barcode Labels app, where you can proceed with the next steps.
Choosing and Customizing Label Templates
Once in the Retail Barcode Labels app, select a label template that fits your needs. You can customize the template to include important details like SKU, product name, and price. Make sure the template is suitable for your label printer and the size of the labels you are using.
Adjusting Printer Settings and Printing
Before printing, verify your printer settings to ensure everything is correct. You can preview the labels to see how they will look. Adjust the number of labels you need and make sure your printer settings are updated according to the recommended settings. Finally, click the Print labels button to start printing. If needed, you can also save the labels as a PDF for future use.
For the best results, use a label printer that is compatible with Shopify’s Retail Barcode Labels app. This ensures that your labels are printed clearly and are easy to scan.
Best Practices for Using Barcode Labels
Ensuring Barcode Readability
To make sure your barcodes are always readable, test your printed barcodes with a scanner. This step helps you catch any issues before they become bigger problems. Also, place your barcodes where they can be easily scanned, like on flat surfaces of your products.
Organizing Your Inventory
Good organization is key to effective inventory management. Use barcodes to keep track of your products and make sure everything is in its right place. This will help you find items quickly and keep your stock levels accurate.
Regularly Updating Barcodes
Keep your barcodes up to date. If you change product details or add new items, update your barcodes to match. This will help you avoid confusion and keep your inventory system running smoothly.
Using barcodes correctly can make a big difference in how well your store runs. It helps with everything from inventory management to customer management.
For more information on how to implement a barcode system for inventory, check out our Retail Barcode Generator.
Troubleshooting Common Issues with Barcode Labels

Fixing Printing Errors
If you’re having trouble printing barcode labels, try these steps:
- Check your printer connection: Ensure it’s connected to both a power outlet and the USB port of your computer.
- Verify your internet connection: You need an active connection to print labels from Shopify.
- Use supported barcode labels: Make sure you’re using the correct label size in your barcode template.
- Confirm barcode numbers: Ensure all products and variants have barcode numbers assigned in Shopify.
- Check printer status: Make sure the printer isn’t paused and there are no pending print jobs.
- Clean your printer: If the printer is printing blank labels, it might need cleaning. Refer to the manufacturer’s manual for instructions.
Resolving Barcode Scanning Problems
If your barcodes aren’t scanning properly, consider these tips:
- Ensure barcode readability: Barcodes should be clear and not smudged.
- Use high-quality labels: Poor quality labels can affect scanning.
- Adjust scanner settings: Sometimes, tweaking the scanner settings can help.
- Test with different scanners: If one scanner doesn’t work, try another to rule out scanner issues.
Handling Duplicate Barcodes
Duplicate barcodes can cause inventory issues. To avoid this:
- Assign unique barcodes: Each product variant should have a unique barcode.
- Regularly update barcodes: Ensure that new products get new barcodes to prevent duplicates.
- Manually adjust duplicates: If duplicates are detected, manually adjust them to maintain inventory accuracy.
After updating the POS app last night on our Android tablet, scanning barcodes with the tablet camera now requires multiple extra clicks. This can be frustrating, but ensuring each product has a unique barcode can help streamline the process.
Having trouble with your barcode labels? You’re not alone. Many store owners face issues like misprints or unreadable codes. But don’t worry, we’ve got you covered. Visit our website to find easy solutions and tips to fix these common problems. From generating barcodes to printing them, we have all the tools you need to keep your business running smoothly.
Conclusion
Creating barcode labels in Shopify is a straightforward process that can greatly improve your store’s efficiency. By following the steps outlined in this guide, you can easily set up, generate, and print barcodes for all your products. This not only helps in keeping track of your inventory but also speeds up the checkout process, making your business run smoother. Whether you’re a small shop or a large retailer, using barcodes can save you time and reduce errors. So, take advantage of Shopify’s tools and start optimizing your inventory management today!
Frequently Asked Questions
What is the purpose of barcodes in Shopify?
Barcodes help in tracking products, managing inventory, and speeding up the checkout process in your Shopify store.
How do I install the Retail Barcode Labels app in Shopify?
You can install the Retail Barcode Labels app by going to the Shopify App Store, searching for the app, and clicking ‘Add app’ to your store.
Can I create barcodes for all my products at once?
Yes, the Retail Barcode Labels app allows you to generate barcodes for all your products in bulk.
How do I print barcode labels for my products?
To print barcode labels, go to the ‘Products’ section in your Shopify admin, select the items, and choose ‘Print barcode labels’ from the ‘More actions’ menu.
What should I do if my barcode labels are not printing correctly?
Check your printer settings and ensure that the label size and type match the settings in the Retail Barcode Labels app.
Can I customize the information on my barcode labels?
Yes, you can customize the information on your barcode labels by creating a template in the Retail Barcode Labels app.